Apa Itu File CHK dan Bagaimana cara kembalikan file CHK – Beberapa waktu lalu seorang teman meminta bantuan untuk mengecek usb flashdisk miliknya. Banyak File yang didalam FD tersebut tidak dapat dilihat dan di buka. ok saya coba membuka fd tersebut ke Laptop saya dengan menggunakan sistem operating system windows.
Pada awalnya saya bingung “Folder apa ini..? Apa isinya..? apakah ini sebuah virus..? Kenapa di Hiiden oleh Windows..? Super Hidden lagi..!!! “
Dengan sedikit "nekad" saya buka folder tersebut, ternyata isinya hanya kumpulan file berekstensi *.CHK.
Apa File CHK itu?
Setelah saya selidiki dan mencari info tentang file ini, ternyata saya mendapatkan kesimpulan bahwa seluruh File-file penting saya (mulai dari gambar, music, Video, Word, dll) berubah menjadi file berekstensi CHK dengan penamaan yang terurut. Kapasitas file-file saya yang asli ternyata sama dengan jumlah kapasitas file tersebut.
Hal ini diakibatkan terjadinya kerusakan / error (bad sector) pada Flash Disk/Hard Disk Ext kita, sehingga Windows dengan sengaja mengganti File-File saya menjadi File berekstensi CHK. Tujuannya mungkin agar sector yang error tersebut tidak digunakan kembali.
Kemungkinan besar karena seringnya saya mencabut Flash Disk/Hard Disk Ext tanpa "Remove Safely USB", semua ini karena VIRUS,,,, huh,,,,
Bagaimana Mengembalikan File kita?
Nah,, akhirnya saya mendapatkan solusi, semua ini berkat mbah Google yang selalu membantu saya, ternyata file CHK tersebut dapat direcovery dengan bantuan beberapa software.
Nama Software tersebut yaitu UnCHK. Jadi inti aplikasi ini adalah mengembalikan semua file kita yang dirubah menjadi file berekstensi CHK.
Caranyapun sangat mudah kita tinggal meletakkan Aplikasi UnCHK ini didalam "Folder000", setelah itu jalankan aplikasinya dan,,BOMMM seluruh File yang berekstensi CHK berubah menjadi file-File lama kita.
Kelemahan unCHK.
Tetapi ada kelemahan dalam Proses Recovery, ternyata seluruh File yang telah direcovery disimpan di dalam Folder000 dengan penamaan [FILExxx.xxx]. Dalam kasus saya, Jumlah file yang saya recovery sebesar 140 GB. Coba anda bayangkan dengan File sebanyak itu saya harus me-rename File tersebut sesuai dengan aslinya.
Solusinya:
Secara kebetulan saya mendapatkan cara bagaimana cara merecovery file-file CHK tersebut dan mengurutkannya kembali. Memang cara tersebut harus dilakukan secara manual dan memakan waktu yang cukup lama.
Caranya dengan menggunakan Kaspersky Antivirus, dengan cara men-scan Folder yang berisi File CHK akan didapatkan NamaFile dan Direktori tempat File tersebut disimpan, anda dapat melihat log hasil scan Kaspersky. Dengan begitu anda akan mengetahui File CHK mana yang menurut anda harus direcovery terlebih dahulu.
Apa File CHK itu?
Setelah saya selidiki dan mencari info tentang file ini, ternyata saya mendapatkan kesimpulan bahwa seluruh File-file penting saya (mulai dari gambar, music, Video, Word, dll) berubah menjadi file berekstensi CHK dengan penamaan yang terurut. Kapasitas file-file saya yang asli ternyata sama dengan jumlah kapasitas file tersebut.
Hal ini diakibatkan terjadinya kerusakan / error (bad sector) pada Flash Disk/Hard Disk Ext kita, sehingga Windows dengan sengaja mengganti File-File saya menjadi File berekstensi CHK. Tujuannya mungkin agar sector yang error tersebut tidak digunakan kembali.
Kemungkinan besar karena seringnya saya mencabut Flash Disk/Hard Disk Ext tanpa "Remove Safely USB", semua ini karena VIRUS,,,, huh,,,,
Bagaimana Mengembalikan File kita?
Nah,, akhirnya saya mendapatkan solusi, semua ini berkat mbah Google yang selalu membantu saya, ternyata file CHK tersebut dapat direcovery dengan bantuan beberapa software.
Nama Software tersebut yaitu UnCHK. Jadi inti aplikasi ini adalah mengembalikan semua file kita yang dirubah menjadi file berekstensi CHK.
Caranyapun sangat mudah kita tinggal meletakkan Aplikasi UnCHK ini didalam "Folder000", setelah itu jalankan aplikasinya dan,,BOMMM seluruh File yang berekstensi CHK berubah menjadi file-File lama kita.
Kelemahan unCHK.
Tetapi ada kelemahan dalam Proses Recovery, ternyata seluruh File yang telah direcovery disimpan di dalam Folder000 dengan penamaan [FILExxx.xxx]. Dalam kasus saya, Jumlah file yang saya recovery sebesar 140 GB. Coba anda bayangkan dengan File sebanyak itu saya harus me-rename File tersebut sesuai dengan aslinya.
Solusinya:
Secara kebetulan saya mendapatkan cara bagaimana cara merecovery file-file CHK tersebut dan mengurutkannya kembali. Memang cara tersebut harus dilakukan secara manual dan memakan waktu yang cukup lama.
Caranya dengan menggunakan Kaspersky Antivirus, dengan cara men-scan Folder yang berisi File CHK akan didapatkan NamaFile dan Direktori tempat File tersebut disimpan, anda dapat melihat log hasil scan Kaspersky. Dengan begitu anda akan mengetahui File CHK mana yang menurut anda harus direcovery terlebih dahulu.
Cara Mengembalikan File CHK di Folder FOUND.000
Ada dua aplikasi yang Anda perlukan untuk membantu mengubah file CHK menjadi file aslinya, silahkan download terlebih dahulu aplikasi berikut ini:
Apabila semuanya sudah di download satukan ke dalam folder yang sama supaya Anda tidak kebingungan pada saat mengikuti langkah-langkahnya, silahkan simak langkah-langkahnya berikut ini.
1. Silahkan buka terlebih dahulu file MSvbvm50 kemudian nanti akan muncul persetujuan instalasi VB Runtime pilih Yes.
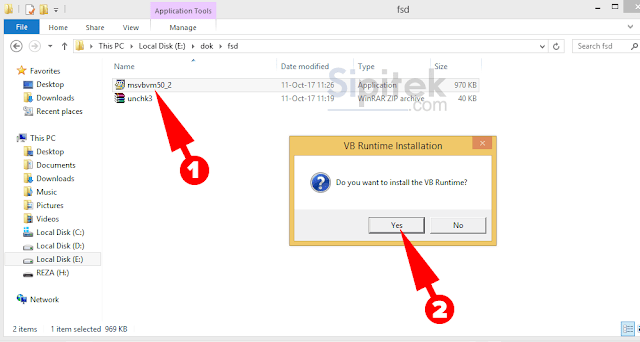
2. Nanti akan muncul CMD biarkan saja tunggu sampai proses instalasi selesai, apabila sudah selesai nanti akan muncul notifikasi seperti pada gambar di bawah. Silahkan pilih OK.
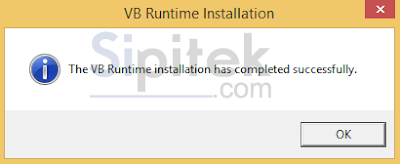
3. Selanjutnya baru kita jalankan aplikasi UnCHK, tapi karena filenya memiliki format RAR silahkan Extract file RAR terlebih dahulu agar file-file di dalamnya keluar. Caranya klik kanan pada file unchk3 kemudian pilih Extract Here.
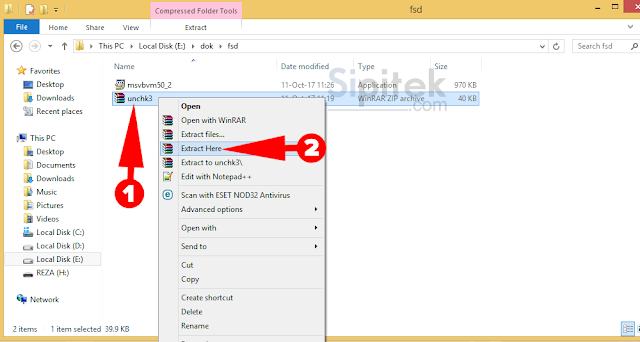
4. Apabila sudah di Extract silahkan buka aplikasinya. Caranya klik kanan pada aplikasi unchk kemudian pilih Run as administrator.
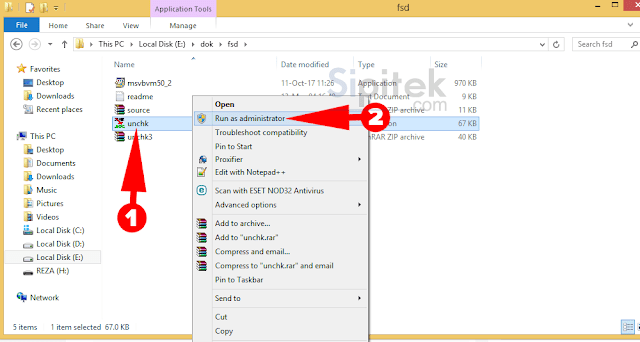
5. Apabila muncul notifikasi pilih saja OK. Nanti akan langsung tampil aplikasinya tampak seperti pada gambar di bawah.
Silahkan sesuaikan lokasi penyimpanan flashdisk sebagai contoh di sini saya memilih h: kemudian pilih folder FOUND.000 yang berisi file .CHK. Jika sudah pilih OK.
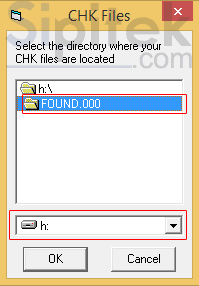
6. Selanjutnya Anda akan diarahkan ke pengaturan Scan Depth di sana terdapat beberapa pilihan yang bisa Anda gunakan.
Silahkan pilih Whole files jika Anda ingin mengembalikan file secara cepat akan tetapi apabila Anda memilih menu yang ini biasanya akan ada file yang tidak sempurna atau bahkan tidak berhasil dikembalikan.
Tetapi apabila Anda memilih Embedded fileskemungkinan file yang akan kembali jauh lebih besar namun prosesnya cukup lama, semakin besar file .CHK yang berada di FOLDER.000 maka akan semakin lama pula prosesnya.
Silahkan pilih yang sesuai dengan kebutuhan, jika sudah pilih OK.
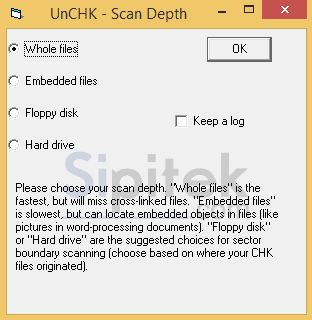
7. Setelah itu tunggu proses recovery selesai sampai 100%.
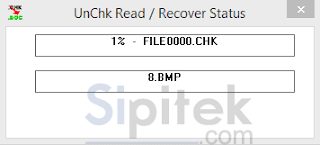
Apabila prosesnya sudah selesai silahkan lihat hasilnya. Sampai di sini seharusnya file sudah kembali seperti semula.
Masalah yang Seringkali Terjadi
Pada saat melakukan prosesnya seringkali terjadi beberapa masalah, berikut ini beberapa masalah yang sering terjadi beserta solusinya.
Masalah yang pertama adalah muncul notifikasi “The program can’t start because MSVBVM50.DLL is missing from your computer. Try reinstalling the program to fix this problem.”.
Notifikasi ini muncul karena Anda belum menjalankan aplikasi VB Runtime atau Msvbvm50 pada langkah ke-1 dan ke-2.
Masalah kedua muncul notifikasi “Unable to find CHK files in that directory. Program will now terminate so you can locate your CHK files”.
Aplikasi UnCHK mendeteksi bahwa Anda belum memilih folder yang berisi file CHK. Perhatikan pada langkah ke-5 di atas pastikan Anda telah memilih FOLDER.000 buka folder tersebut sampai mentok.
Itulah cara yang bisa Anda lakukan untuk mengembalikan file CHK yang ada di folder FOUND.000 ke file aslinya seperti semula.
Akan tetapi apabila Anda sudah mencoba berbagai cara namun tidak ada satupun yang berhasil, segera format Anda agar flashdisk bisa digunakan kembali seperti sediakala namun Anda harus merelakan data-data yang tersimpan di sana.
Komentar
Posting Komentar